WebBasedWiFiProvisioning
The SAMA5D27 WLSOM1 EK boards enables to configure the WiFi credentials over the HTML based webpage.
The WILC module comes up as a Access point and hosts a webpage. The web page allows the user to configure desired AP(router) configuration like SSID, Passphrase using a webpage. The demo makes use of following components,
- WILC in AP mode: Enables clients to connect and configure home AP credentials.
- Hostapd application: Handles the connections from different STA(stations), enables the user to choose different configurations(open/secured, etc..) for AP mode
- DHCP Server: Responsible for distributing IP addresses to all the connected clients(STA's)
- NGINX Web Server: Hosts the web server which lets the user to provide the home AP credentials.
- Websocket Application: Acts as a CGI function to receive the credential information from webserver
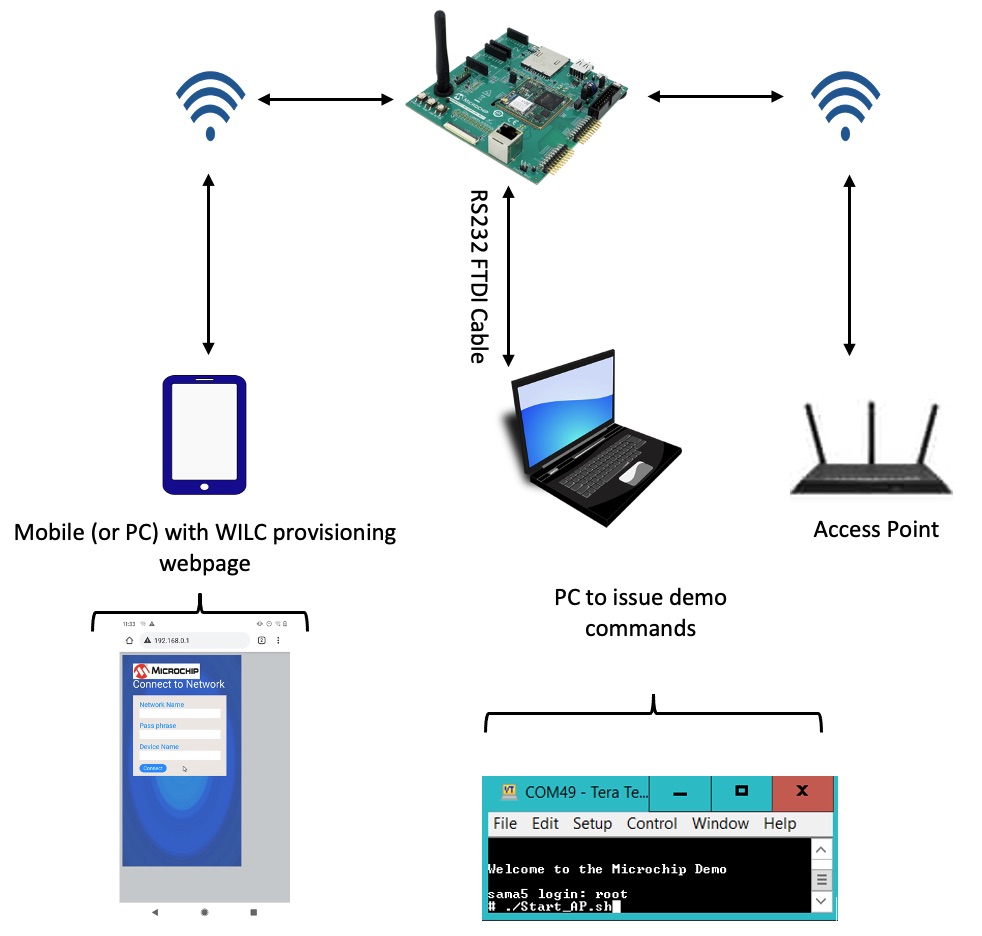 Following are the steps to run the Web based WiFi Provisioning demo
Following are the steps to run the Web based WiFi Provisioning demo
- On power on reset, enter the following command:
./Start_AP.sh

- SoftAP SSID is “wilc1000_SoftAP” and it’s in open network. The SoftAP configuration can be modified by changing the configuration file in the Start_AP.sh script.
- User can connect any Wi-Fi device (laptop/mobile) to DUT for provisioning.
- SoftAP is configured with IP address as “192.168.0.1”(Buildroot build) or “192.168.1.1”(Yocto build). User can check with “ifconfig” command on serial terminal.
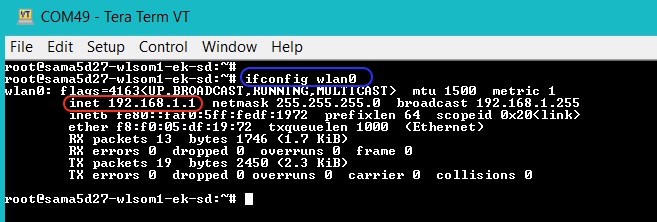
- User needs to open web browser from the connected (laptop/mobile)device and enter DUT IP address on URL.
- The webpage provides three option to user for provisioning the device,
- Network Name: Desired AP SSID configuration
- Pass Phrase: Desired AP Passphrase configuration. This field need to be empty for open network configuration.
- Device Name: DUT name (user choice)
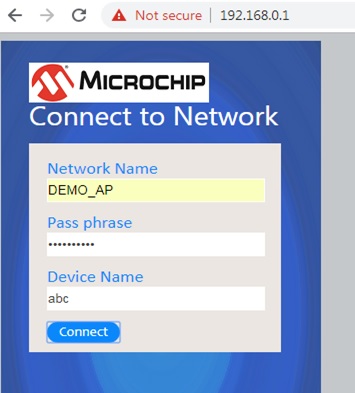
- User needs to fill the details based on the AP configuration to which device needs to be connected and then press connect.
- On pressing Connect, device will save the configuration and reboot.
- On bootup, device enters STA mode and will make a connection with configured AP.